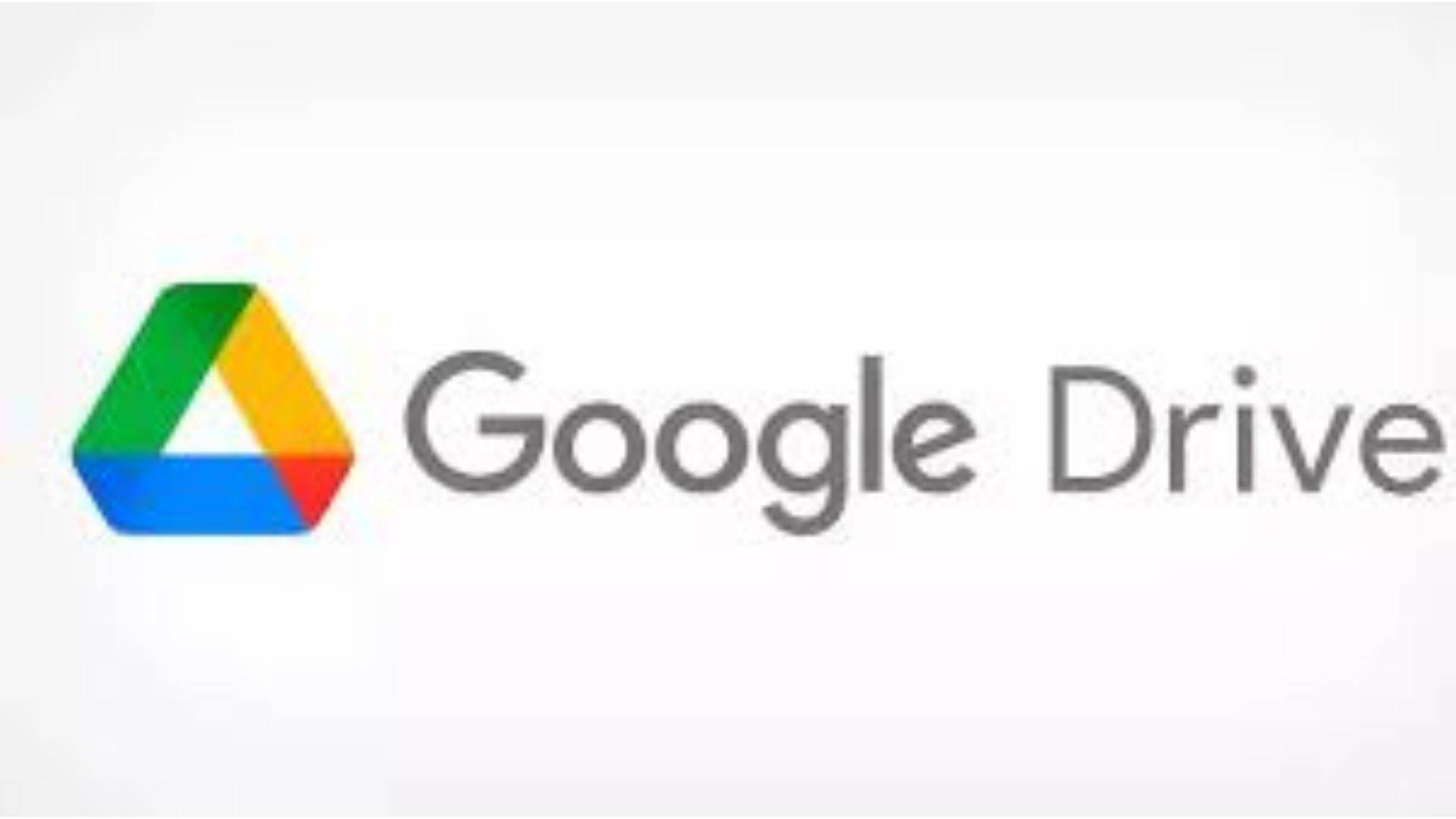Google Drive File Stream is indispensable for businesses and individuals relying on cloud storage for efficient file access and collaboration. However, like any software, it can encounter issues that disrupt workflow and productivity. If you’re experiencing challenges with Google Drive File Stream not functioning correctly, here are several effective solutions to troubleshoot and resolve common problems.
1. Check Internet Connectivity and Google Drive Status
Begin with the basics. Ensure your internet connection is stable and verify Google Drive’s operational status. Temporary outages or maintenance can affect service availability. Visit the Google Workspace Status Dashboard to check for any ongoing issues with Google Drive services.
2. Update Google Drive File Stream
Outdated software can lead to compatibility issues and bugs. Ensure Google Drive File Stream is up to date. Check for updates manually by clicking on the system tray icon (Windows) or menu bar icon (Mac), then selecting “Preferences” > “Settings” > “About.” Follow the prompts to install any available updates.
3. Restart Google Drive, File Stream
A simple restart can often resolve minor glitches. Close the Google Drive File Stream completely and reopen it to refresh the application and clear temporary issues.
4. Clear Cache and Temporary Files
Cached data and temporary files can accumulate over time, impacting Google Drive File Stream’s performance. To resolve this:
- Windows: Navigate to %USERPROFILE%\AppData\Local\Google\DriveFS and delete folder contents.
- Mac: Go to ~/Library/Application Support/Google/DriveFS and delete folder contents.
After clearing the cache, restart the Google Drive File Stream to check if the issue persists.
5. Check Firewall and Antivirus Settings
Firewall or antivirus settings might interfere with Google Drive File Stream’s operation. Temporarily disable them or add Google Drive File Stream as an exception. Remember to re-enable these settings after troubleshooting.
6. Verify System Requirements
Ensure your computer meets Google Drive File Stream’s minimum system requirements to avoid performance issues. Refer to Google’s official documentation for updated requirements and compare them with your system specifications.
7. Reinstall Google Drive File Stream
If problems persist, consider reinstalling Google Drive File Stream to address potential issues with corrupted files or settings:
- Uninstall Google Drive File Stream from your computer.
- Download the latest version from the official Google website and reinstall it.
8. Contact Google Support
For unresolved issues, seek assistance from Google Support. Visit the Google Workspace Help Center or contact their support team directly for personalized assistance with Google Drive File Stream problems.
9. Consider Alternative Solutions
If persistent issues arise, explore alternative solutions such as Google Backup and Sync or consider migrating to Google Workspace based on your specific needs.
Certainly! Here are steps you can follow for both Mac and Windows if Google Drive File Stream is not working properly:
For Windows:
- Check Internet Connectivity and Google Drive Status:
- Ensure your internet connection is stable.
- Visit the Google Workspace Status Dashboard to check for any ongoing issues with Google Drive services.
- Update Google Drive File Stream:
- Click on the system tray icon (bottom-right corner).
- Select “Preferences” > “Settings” > “About.”
- If an update is available, follow the prompts to install it.
- Restart Google Drive File Stream:
- Close the Google Drive File Stream completely.
- Reopen it to refresh the application.
- Clear Cache and Temporary Files:
- Navigate to
%USERPROFILE%\AppData\Local\Google\DriveFS. - Delete the contents of the folder.
- Navigate to
- Check Firewall and Antivirus Settings:
- Temporarily disable the firewall or antivirus software.
- Add Google Drive File Stream to the list of allowed applications or exceptions.
- Verify System Requirements:
- Ensure your computer meets the minimum system requirements for Google Drive.
- Reinstall Google Drive File Stream:
- Uninstall Google Drive File Stream from your computer.
- Download the latest version from the official Google website and reinstall it.
- Contact Google Support:
- Visit the Google Workspace Help Center or contact support for assistance.
For Mac:
- Check Internet Connectivity and Google Drive Status:
- Ensure your internet connection is stable.
- Visit the Google Workspace Status Dashboard to check for any ongoing issues with Google Drive services.
- Update Google Drive File Stream:
- Click on the menu bar icon (top-right corner).
- Select “Preferences” > “Settings” > “About Google Drive File Stream.”
- If an update is available, follow the prompts to install it.
- Restart Google Drive File Stream:
- Quit Google Drive File Stream completely.
- Reopen it to refresh the application.
- Clear Cache and Temporary Files:
- Go to
~/Library/Application Support/Google/DriveFS. - Delete the contents of the folder.
- Go to
- Check Firewall and Antivirus Settings:
- Temporarily disable the firewall or antivirus software.
- Add Google Drive File Stream to the list of allowed applications or exceptions.
- Verify System Requirements:
- Ensure your Mac meets the minimum system requirements for Google Drive File Stream.
- Reinstall Google Drive File Stream:
- Uninstall Google Drive File Stream from your Mac.
- Download the latest version from the official Google website and reinstall it.
- Contact Google Support:
- Visit the Google Workspace Help Center or contact support for further assistance.
These steps should help you diagnose and resolve common issues with Google Drive Stream on both Windows and Mac platforms.
Conclusion
Despite occasional technical challenges, Google Drive File Stream remains a powerful tool for cloud-based file management. By following these troubleshooting steps, you can resolve most issues and ensure a seamless experience with Google Drive Stream. Regular updates and system maintenance are crucial to minimizing future disruptions.
Read other blogs on LimeLightLog.